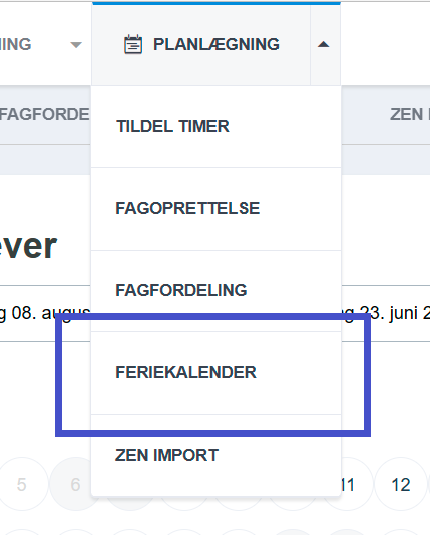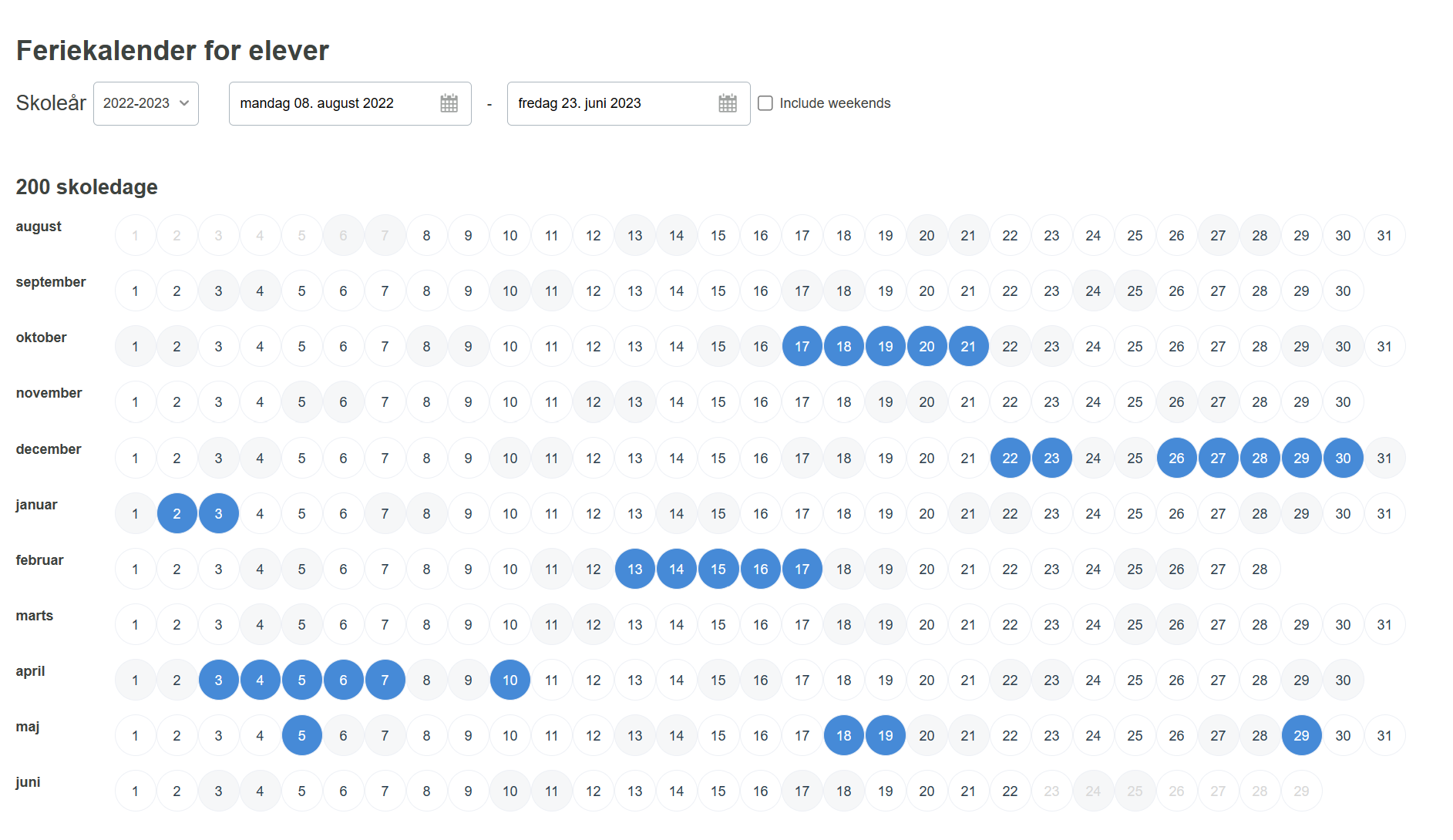Denne guide beskriver i del 1, hvordan du kan komme i gang med at bruge fagfordelingen med afsæt i
1. Oprettelse af skoleår
2. Oprettelse af klasser
3. Oprettelse af fag
4. Tildeling af undervisningstid til personale
5. Introduktion til fagfordelingen
I del 2 gennemgås øvrige steps, du kan bruge som forberedelse inden skemalægningen, herunder
6. Oprettelse af andre kalendere (teammøder mm.)
7. Arbejdstid
8. Lokalebindinger
9. Oprettelse af ferie- og helligdage
10. Tips til skemalægning i klasser
Del 1: Klar til fagfordeling med nyt skoleår og oprettelse af klasser/fag
Start med at oprette det nye skoleår ved at klikke på tandhjulet ⚙️ øverst til højre >'Skoleår'.
Klik på plus-ikonet for at oprette et nyt skoleår med start-og slutdatoer.
2) Opret klasser
Du kan nu oprette klasserne til det nye skoleår. Det gør du under menupunktet ’Klasser’ i menuen til venstre; vælg det netop oprettede skoleår og hernæst knappen ’Opret klasse’.
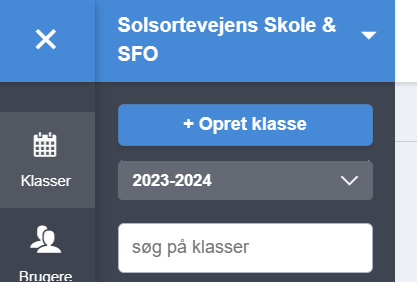
I oprettelsesformularen kan du oprette flere klasser af gangen, og ud for hver klasse vælge, om der skal importeres standardfag og standardtimetal baseret på UVM’s anbefalede og minimum timetal. Fordelen ved denne funktion er, at alle fag på forhånd oprettes med timetal på år/uge, og at de vil have samme farve på tværs af klasser (dansk er rød, matematik er gul osv.) Derudover sparer du også tid på ikke at skulle oprette hvert af fagene enkeltvis efterfølgende.
Antallet af timer på brikkerne kan efterfølgende redigeres, ligesom du efterfølgende kan tilføje flere fag til hver klasse, hvis importstandarden ikke matcher 100% med din skoles fag.
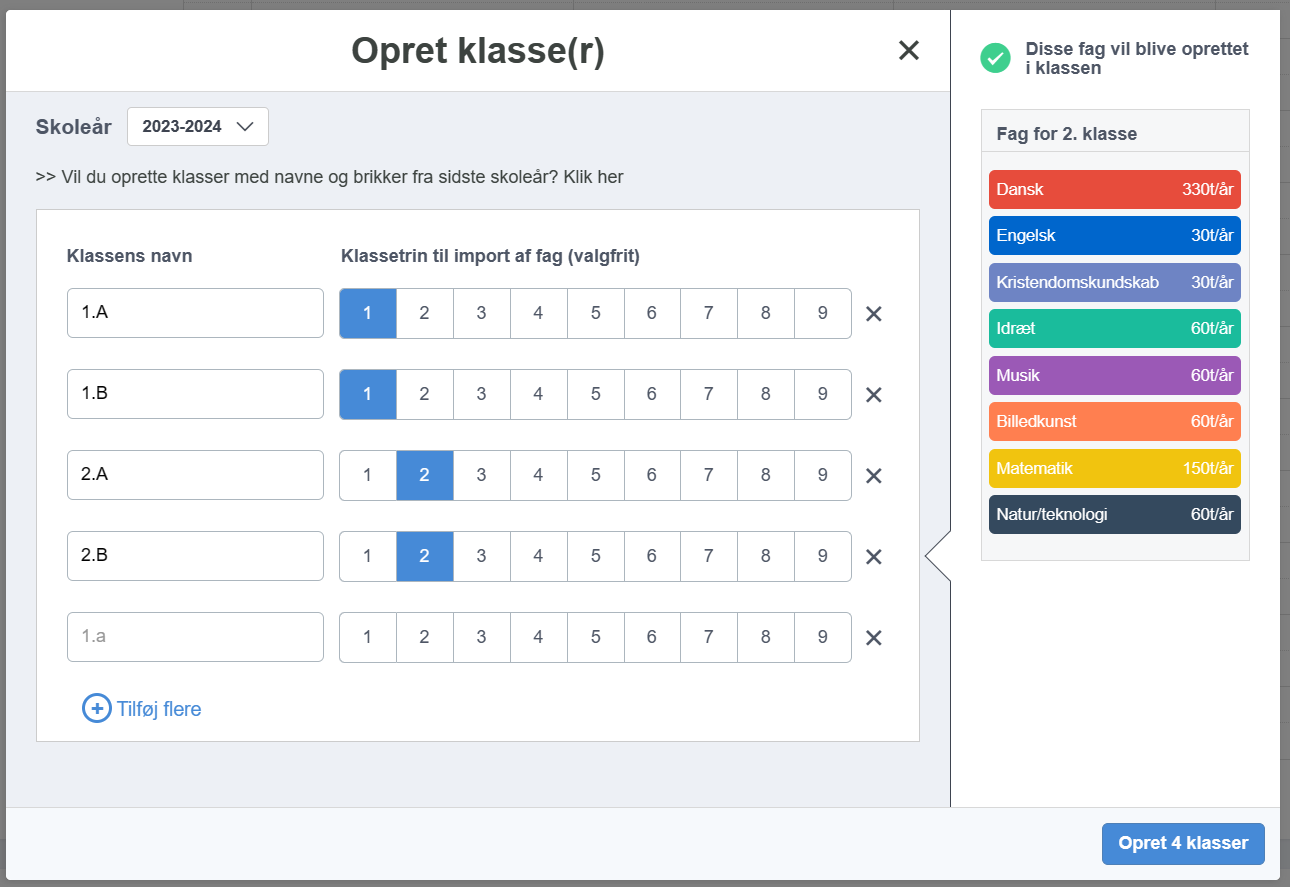
Du kan selvfølgelig også vælge at oprette klasser uden import af fag og timepuljer. Bare angiv navnet på klassen og undlad at klikke på et klassetrin ud for klassens navn, og klassen oprettes så uden fag. Fag kan i stedet oprettes i 'Fagoprettelse' (se punkt 3).
3) Fagoprettelse
Når du har oprettet klasser (med eller uden fagimport i step 2) kan du efterfølgende gå til siden ’Fagoprettelse’ under menuen ’Planlægning’ for at oprette flere fag eller tilpasse de eksisterende fag og deres antal af timer.
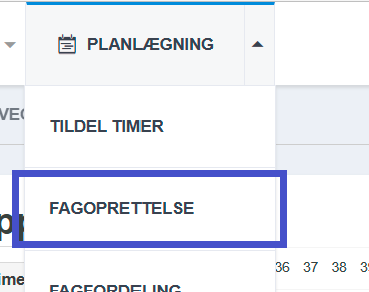
Klik på den blå ’Opret fag’-knap øverst til højre for at oprette nye fag, eller klik på plus-ikonet ud for en klasse og et fag for at oprette eksisterende fag i klasser. Når du klikker på plus-ikonet ud for et eksisterende fag i en ny klasse, følger fagets farve med i den nye klasse.
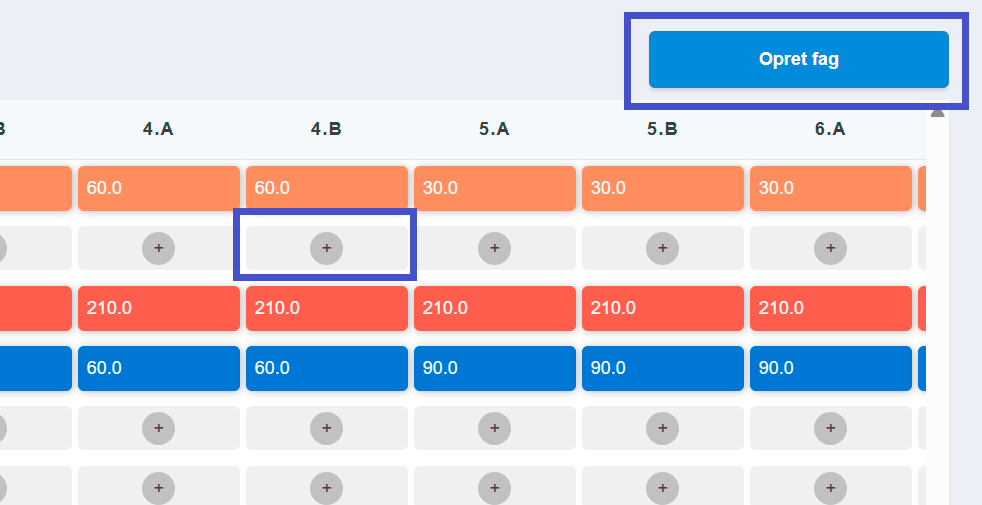
For alle oprettede fag gælder det, at du kan klikke direkte på dem for at justere antallet af timer (og desuden ændre indstillinger for briktype, standardvarighed, undervisere og lokaler).
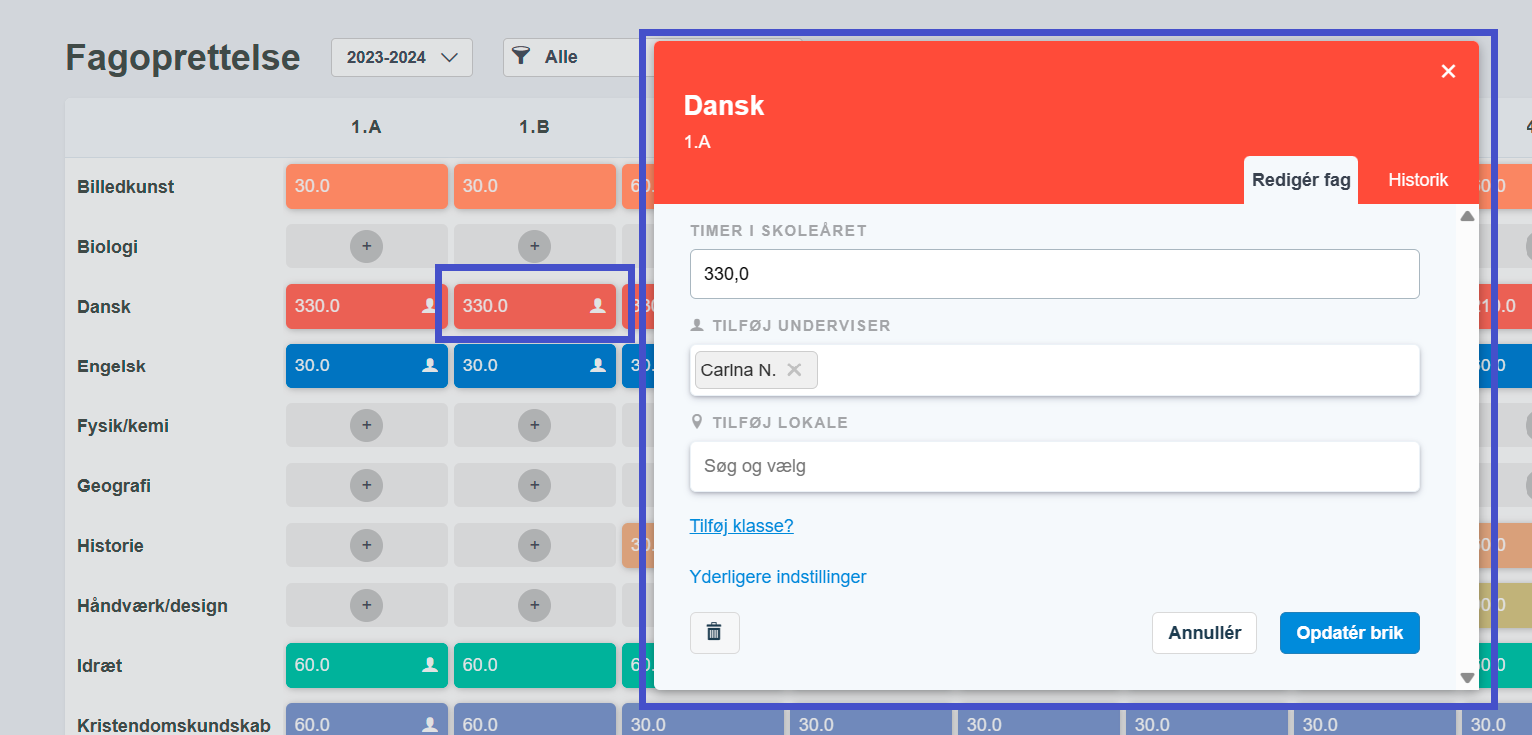
4) Tildel arbejdstid og undervisningstid
'Tildel timer' finder du under menuen 'Planlægning'.
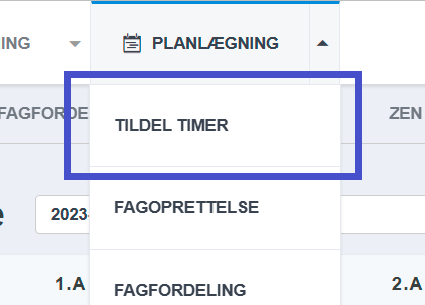
Med ‘Tildel timer’ kan du angive det antal timer, hver underviser er sat til at have i løbet af skoleåret fordelt på arbejdstid og undervisning. Antallet af tildelte undervisningstimer vil du efterfølgende se og bruge i fagfordelingen (som gennemgås i punkt 5).
Tallene i kolonnen 'Tildelt' for både arbejdstid,undervisning og vikarpuljer, kan redigeres ud for hver bruger. Du kan filtrere visningen til at vise en bestemt gruppe af personale - f.eks. teams, lærere eller pædagoger (se 'Grupper' for mere info om gruppering af personale.)
På siden finder du også en funktion til udformning af brutto-/nettotid til medarbejdernes opgaveoversigt. Det kan du læse mere om her.
5) Fagfordeling
Du er nu klar til at bruge fagfordelingen i Docendo, som du finder under menuen ’Planlægning’. (Du kan desuden se en kort video-introduktion til fagfordeling her: https://www.youtube.com/watch?v=vSzdtwMAvwA)
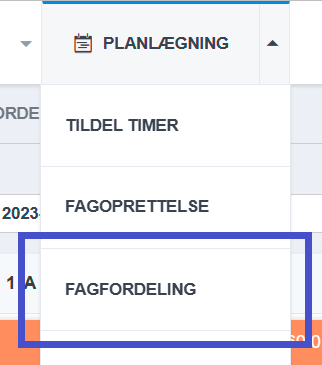
Bemærk, at fagfordelingen både kan bruges som værktøj af ledelsen eller af de enkelte teams. Adgangen til fagfordelingen kan du som admin styre via 'Brugerrettigheder' under tandhjulet ⚙️ øverst til højre.
I fagfordelingen ser du til venstre en liste over din skoles personale. Ud for hver person står totalen af fagtimer, der foreløbigt er blevet knyttet til personen. Klikker du på en person, kan du se detaljerne for, hvilke fag og timer vedkommende er tildelt samt sammenligne de tildelte fagtimer med den tildelte undervisningstid fra ’Tildel timer’ (som gennemgået i step 4). På midten af siden ser du alle klasser og deres fag.
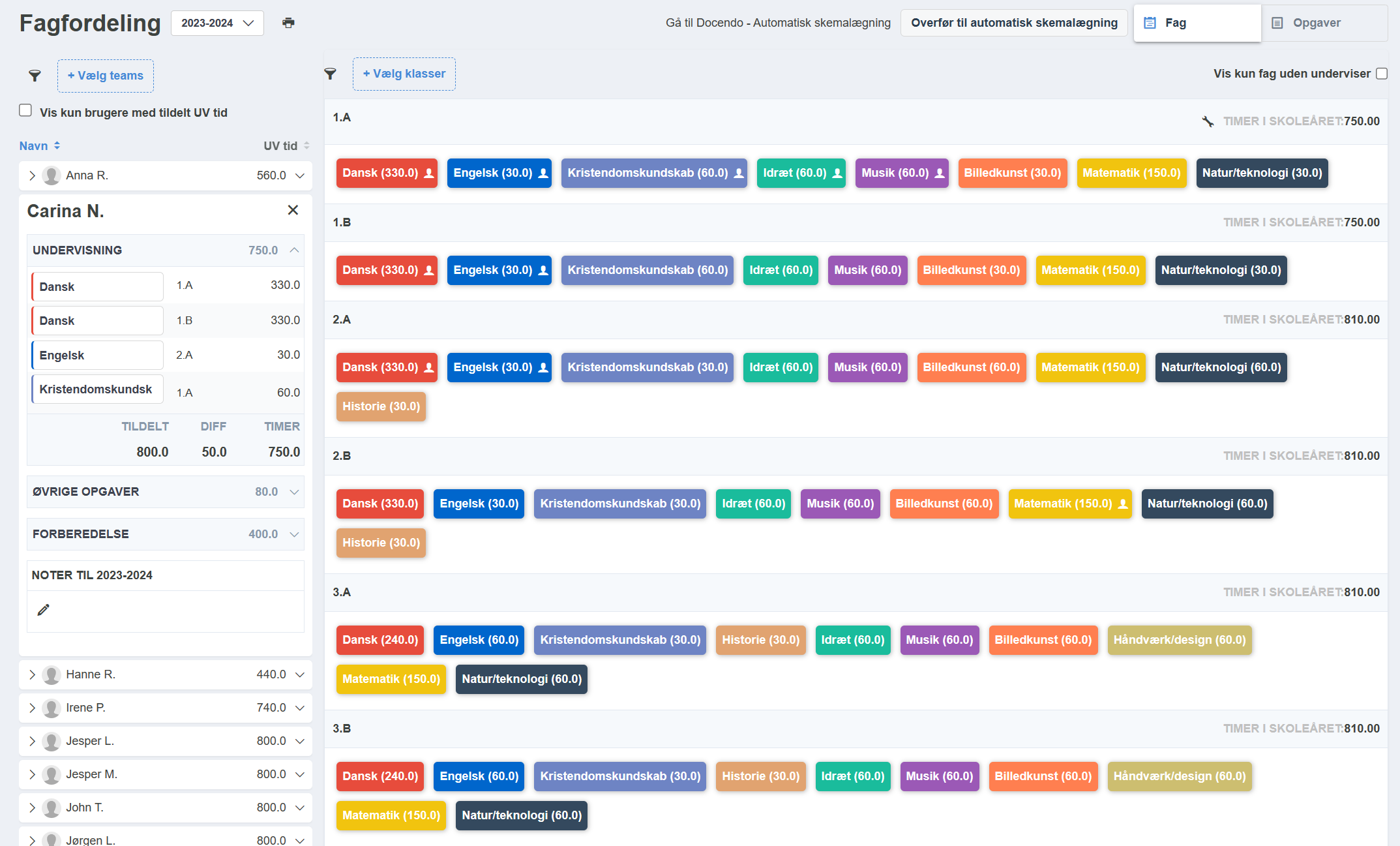
Klik på et fag for at tilknytte en underviser og eventuelt et lokale og klik ’Opdatér brik’. Når du har tilknyttet en underviser, kan du med det samme se en opdateret tælling på underviserens tildelte fag og fagtimer i oversigten til venstre.
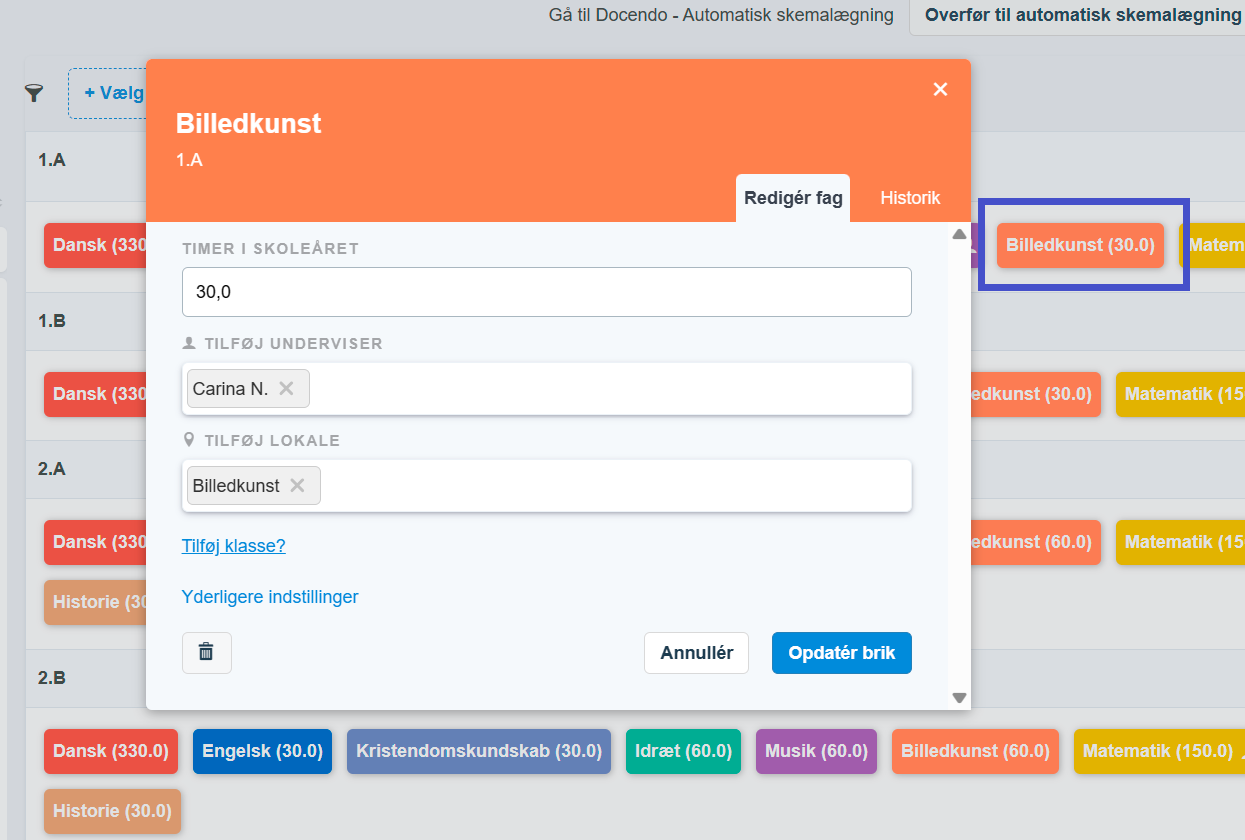
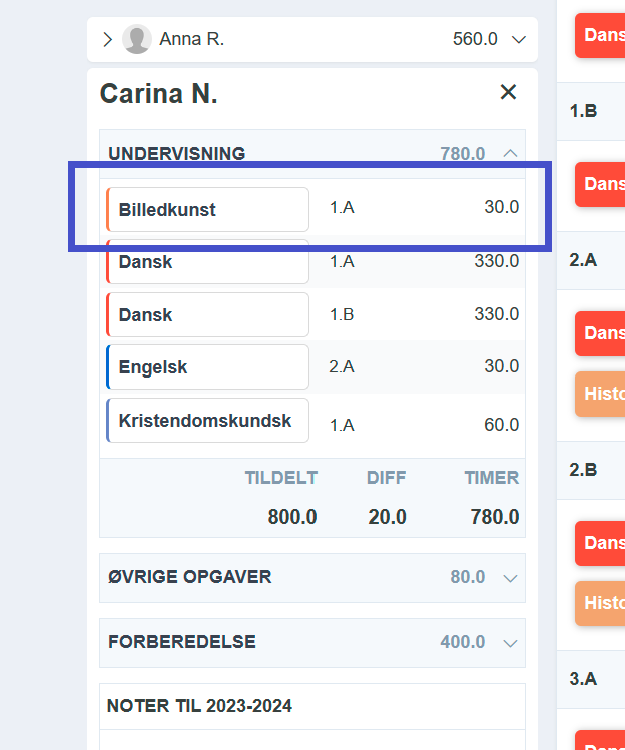
For at tilpasse dit overblik kan du øverst til højre vælge at se kun de fag, der mangler at få tildelt undervisere. Dette kan hjælpe på overblikket, da fagene så småt vil forsvinde fra klasseoversigten og over i venstre side, i takt med at de får sat undervisere på.
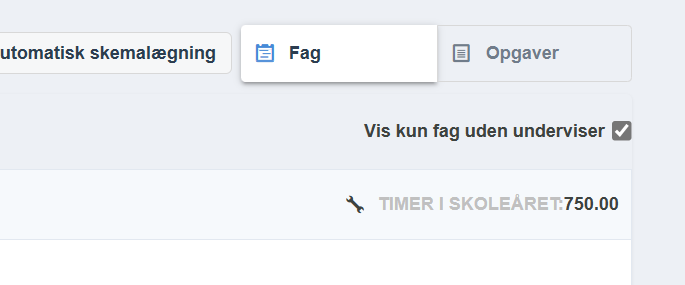
Derudover kan du med filtreringsmulighederne for teams og klasser fokusere på lige præcis de teams og klasser, du har brug for at arbejde med.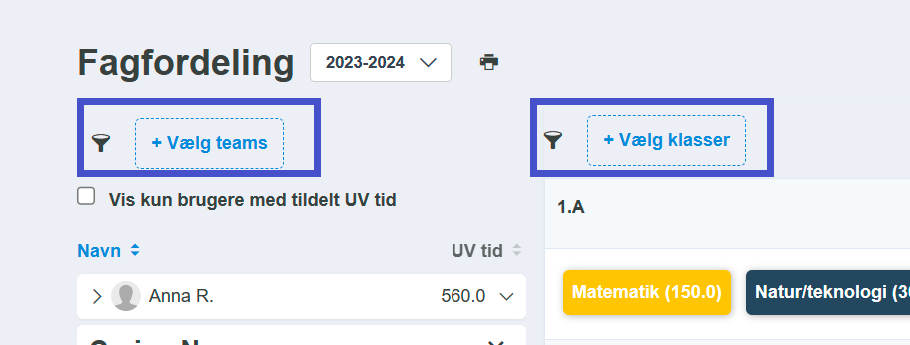
TIP: Dette er især brugbart for teamet, der selv fordeler fagtimer blandt teammedlemmerne og kun skal fokusere på teamets egne timer.
Hvert fag indeholder desuden en log, så du kan se, hvem der sidst har redigeret faget. Bare klik på faget og vælg fanen 'Historik'.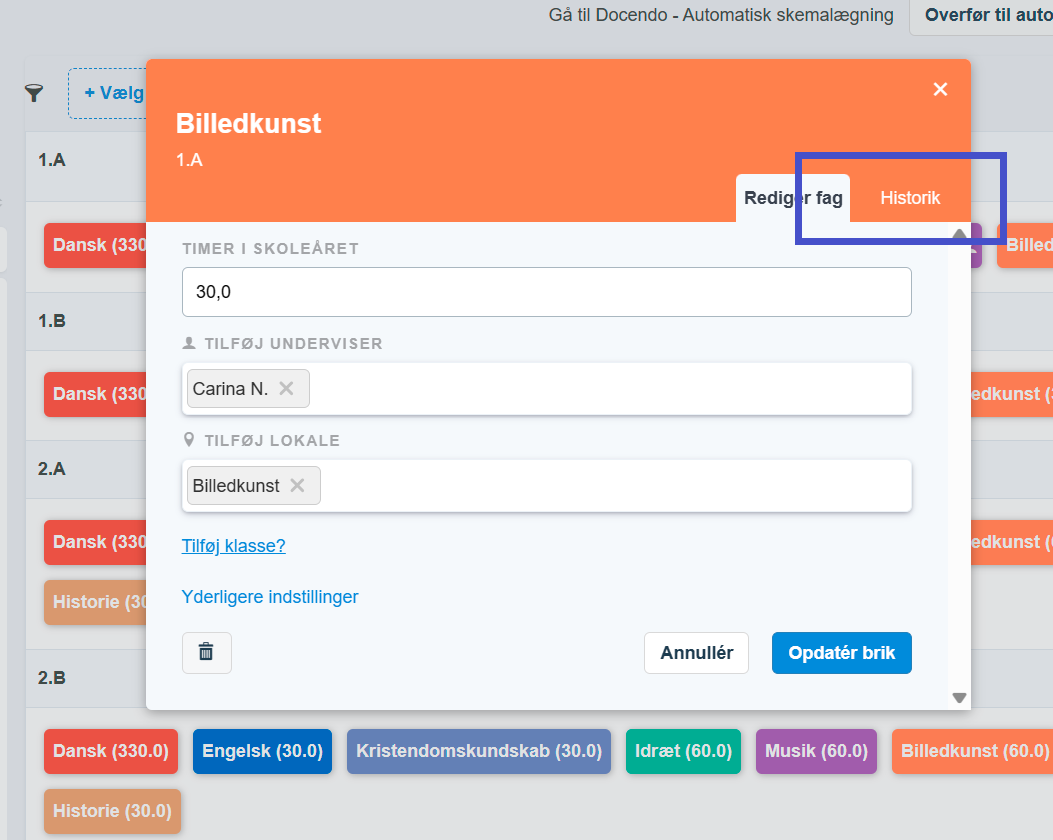
Del 2: Øvrige forberedelser før skemalægning
6) Opret andre kalendere (møder, teammøder og lign.)
Hvis I gerne vil have møder (f.eks. teammøder og lignende) til at optræde i Docendo, kan I oprette kalendere til dette under ’Andre kalendere’. Det kan f.eks. være en kalender ved navn ’Team 1’, hvori du opretter en fælles mødebrik til dit eller andre teams’ teammøder.
Du kan se en kort intro til funktionen i denne video:
https://www.youtube.com/watch?v=UmSvs88NChI
At skemalægge teammøder er anbefalelsesværdigt, da det på lige fod med andre aktiviteter i underviserens kalender, vil blive markeret som en blokering, når der skemalægges i andre skemaer.

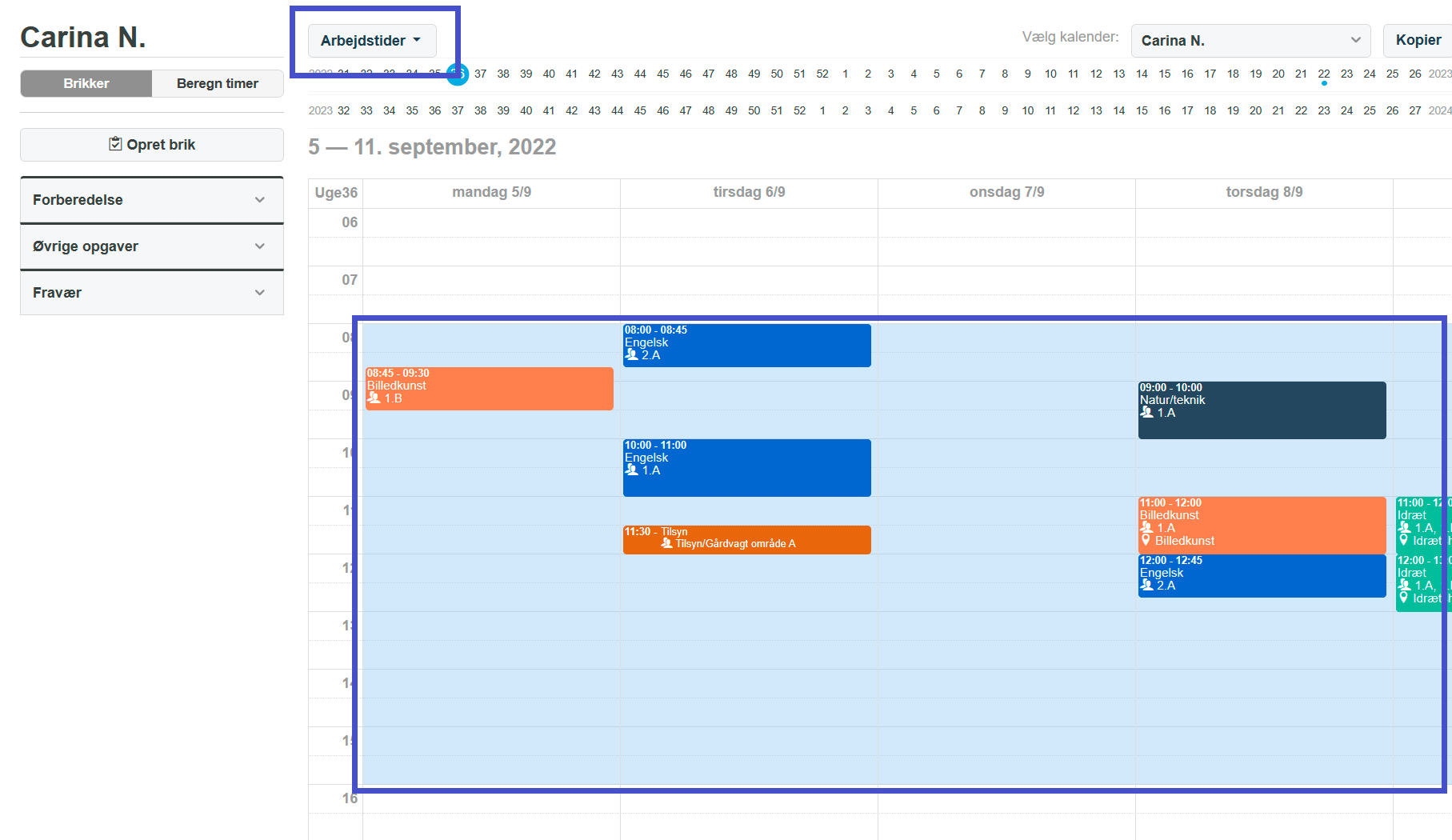
https://www.youtube.com/watch?v=VTL58GC04t4
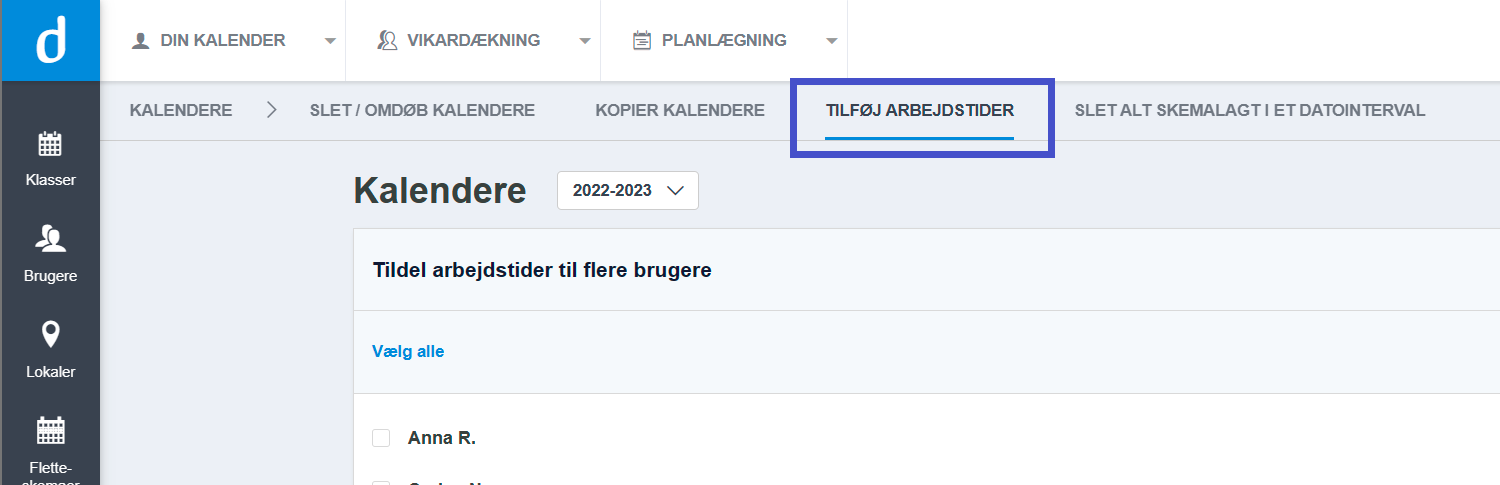
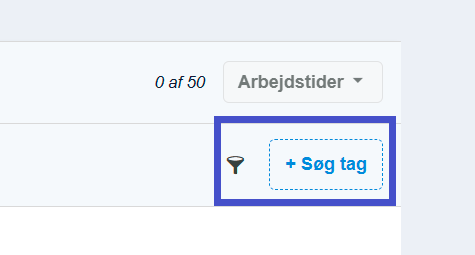
8) Lokalebindinger
https://youtube.com/M-Wih6dewRM