Dannelse af opgaveoversigter
Denne guide gennemgår, hvordan du kan oprette opgaveoversigter til dine medarbejdere i Docendo.
Inden du går i gang med at lave opgaveoversigter ud fra denne guide, er det vigtigt, at følgende er klargjort på din skoles Docendo:
- Der er oprettet nyt skoleår https://help.docendo.dk/da/knowledgebase/25/docs/51-oprette-aktivere-og-deaktivere-skolear
- Der er oprettet klasser i det nye skoleår
- Der er oprettet fag i klasserne med antal undervisningstimer
- Skolens personale-/brugerliste er opdateret
- Anbefales: at dit personale er grupperet, så du f.eks. kan vælge alle lærere med ét klik, når du skal tildele timer til opgaveoversigterne (se nærmere her: https://help.docendo.dk/da/knowledgebase/9-brugeradministration/docs/11-grupper)
Anbefaling: publicering af skoleår og opgaveoversigter
Opgaveoversigter vil først være synlige på Docendo for den del af skolens personale, der ikke er administratorer, når skoleåret, som opgaveoversigterne tilhører, er blevet publiceret. Du kan derfor vælge ikke at publicere skoleåret, før opgaveoversigterne er færdige. Du kan læse mere om aktivering og publicering af skoleår her: https://help.docendo.dk/da/knowledgebase/25-skolear/docs/51-oprette-publicere-aktivere-og-deaktivere-skolear
Kort om opgaveoversigter i Docendo
Opgaveoversigter i Docendo er tæt integreret med resten af funktionerne i Docendo. Det betyder f.eks., at så snart du har lavet fagfordelingen i Docendo, vil det meste af opgaveoversigten per medarbejder allerede være færdig. En færdig opgaveoversigt i Docendo kan f.eks. se ud som denne:
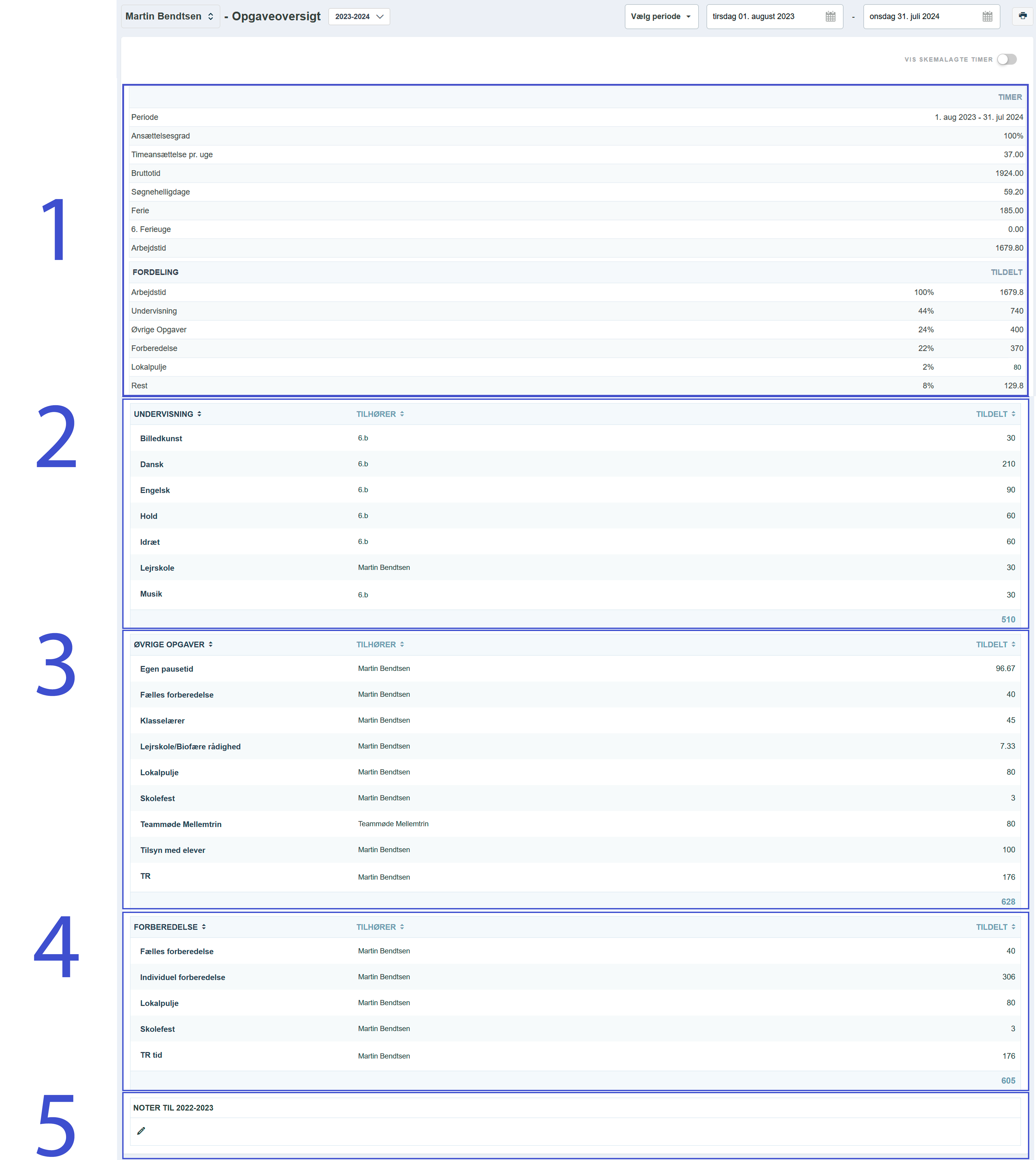
Som det fremgår af denne opgaveoversigt, består den af 5 dele:
1) Detaljer for brutto- og nettotid, ansættelsesgrad, og herunder antal arbejdstimer fordelt på undervisning, øvrige opgaver, forberedelse lokalpulje og eventuel rest.
2) De konkrete undervisningsopgaver og antallet af timer tildelt til de enkelte opgaver.
3) De konkrete øvrige opgaver og antallet af timer tildelt til de enkelte opgaver.
4) Konkrete aktiviteter knyttet til forberedelse (f.eks. individuel forberedelse og fælles forberedelse).
5) Tekstfelt til at beskrive nærmere detaljer, som ikke passer i de øvrige kategorier, f.eks. til uddybende info om 6. ferieuge, uddybende info om lokalpuljen osv.
Guide til dannelse af opgaveoversigter i Docendo
Guiden består af 4 dele, hvor du skal bruge funktionerne/siderne ’Tildel timer’, ’Normberegning’, ’Fagfordeling’ og ’Opgaveoversigt’.
Vi anbefaler, atdu følger guiden i kronologisk rækkefølge for lettest muligt at få dannet retvisende opgaveoversigter.
1. Tildel timer: brutto- og nettotid
I denne del gennemgår vi, hvordan du udfylder den del af opgaveoversigten, som vedrører overblik over brutto- og nettotid.
• Klik ind på siden ’Tildel timer’, som du finder i menuen ’Planlægning’ i toppen af siden
Denne side giver dig et overblik over alle medarbejdere og deres tildelte tid i de forskellige kategorier. (Bemærk, til senere brug: kolonnen ’Tildelt’ under hver kategori, f.eks. ved ’Undervisning’, kan redigeres ved at klikke på tallet).
• Vælg det skoleår, du vil indtaste for
• Klik på knappen ’Normberegning’
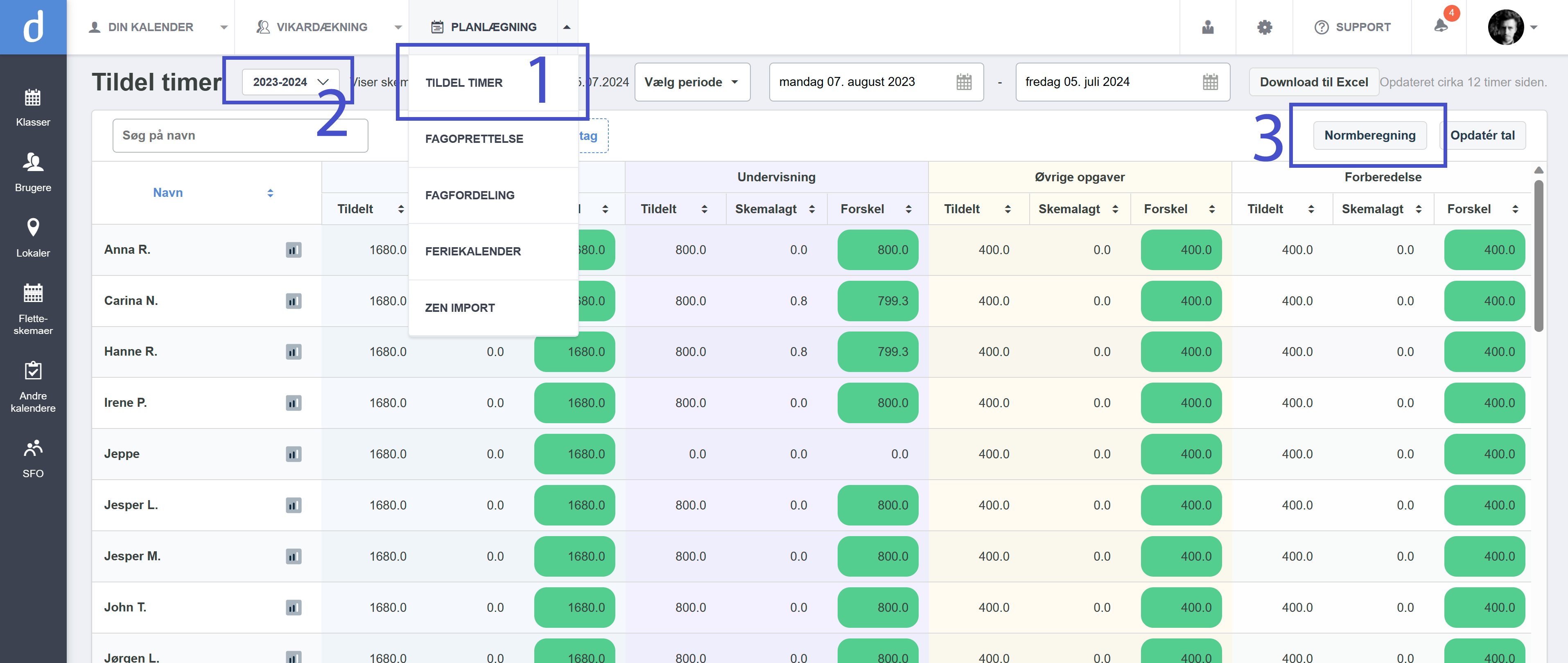
Du har nu et overblik over medarbejdernes navne til højre og mulighed for at indtaste detaljer for brutto- og nettotid i til venstre.
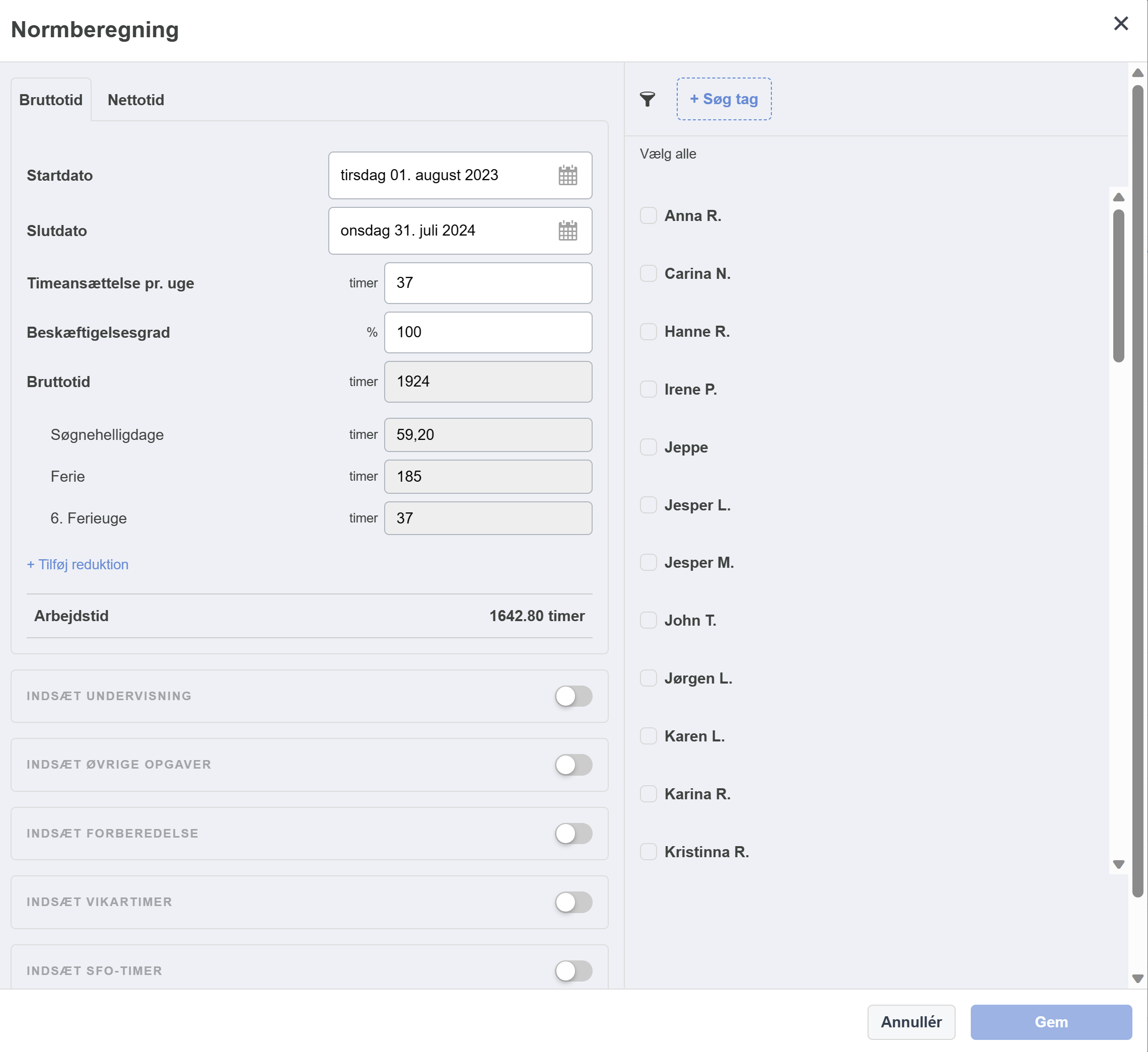
• Du skal til højre markere de medarbejdere, som du vil udfylde samme information for på opgaveoversigten ift. brutto- og nettotid – f.eks. alle lærere på fuld tid. Du kan markere disse enkeltvis på listen, men vi anbefaler, at du vælger gruppen ’lærere’, hvis gruppen er oprettet og opdateret på din skole. Sæt flueben ved alle. Fjern eventuel fluebenet ud for de lærere, der efterfølgende skal have oprettet brutto- og nettotid, der adskiller sig fra standarden (f.eks. pga. nedsat tid eller lignende).
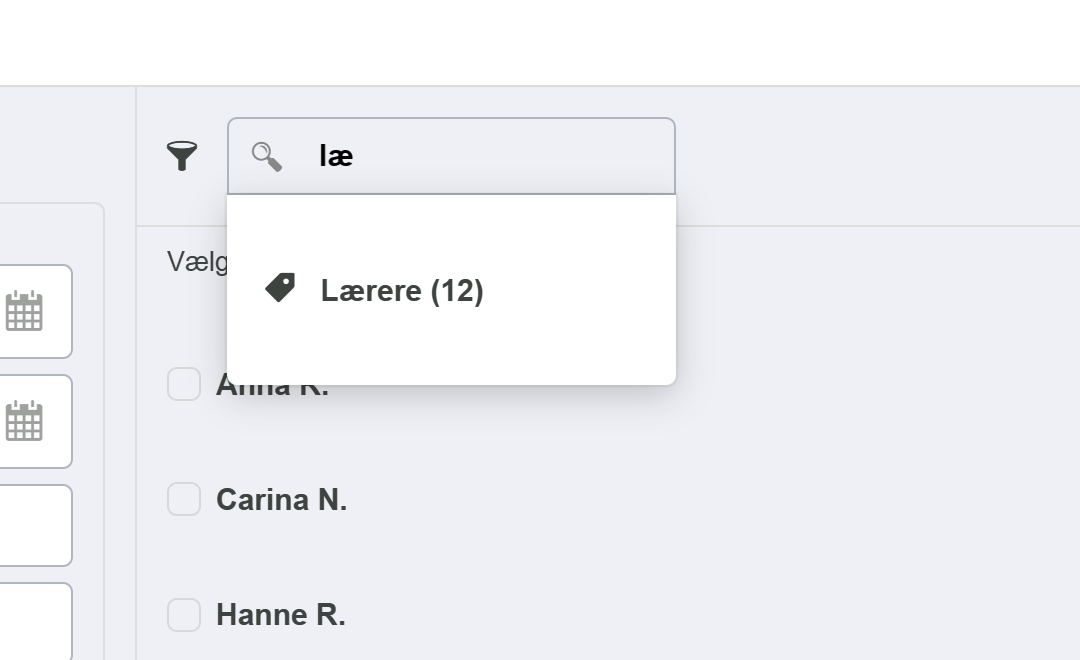
• Indtast nu til venstre detaljerne for den valgte gruppe af læreres tid, der skal fremgå af deres opgaveoversigter.
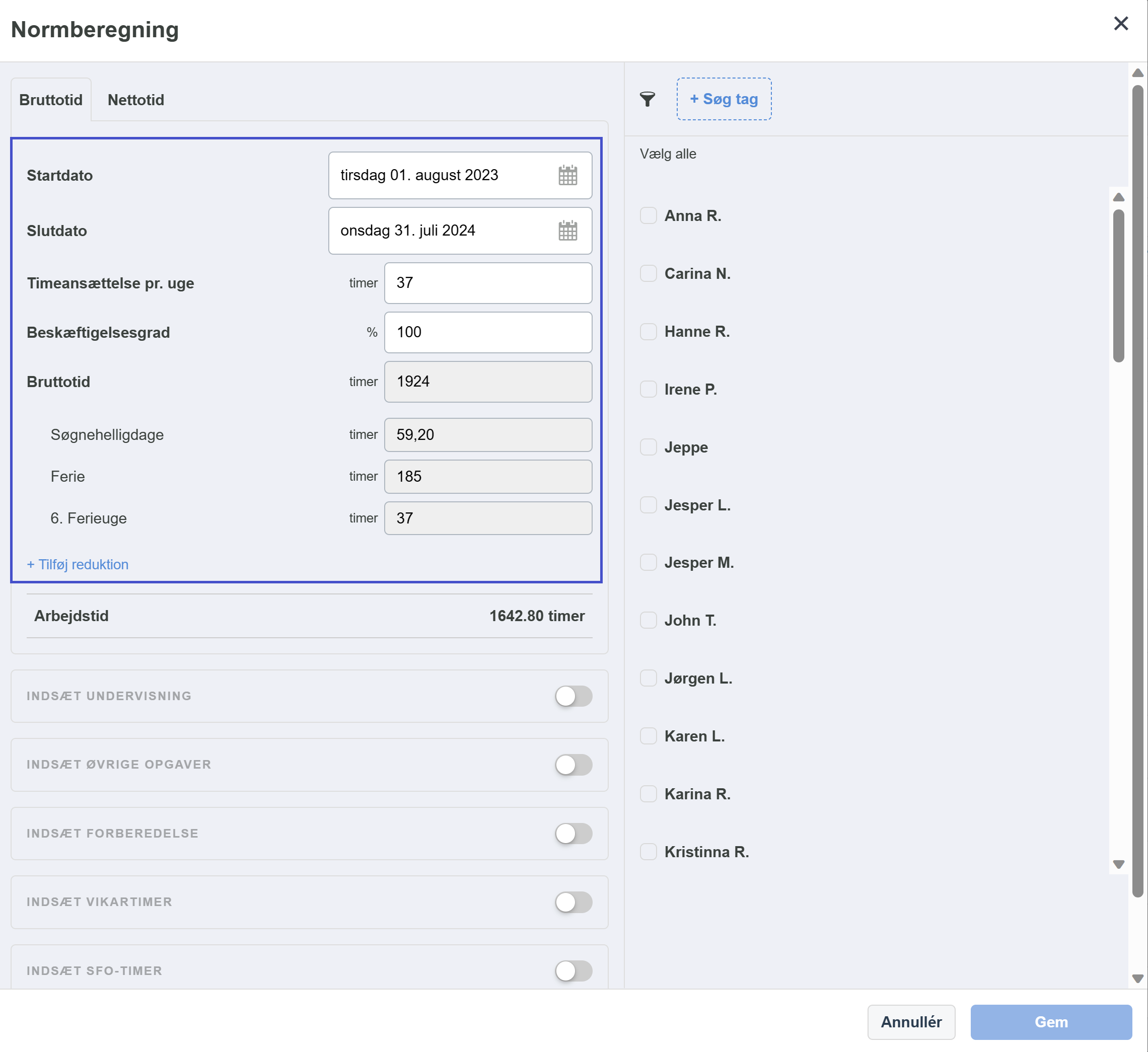
• Dernæst skal du angive detaljer for, hvordan nettotiden skal fordeles på undervisning, øvrige opgaver og forberedelse (og evt. timer, der er forhåndsreserveret til vikartimer). Det gør du ved at aktivere de enkelte kategorier og indtaste tallene i de forskellige kategorier. F.eks. 800 timers undervisning, 400 timers forberedelse, 400 timers øvrige opgaver samt 80 timers lokalpulje.
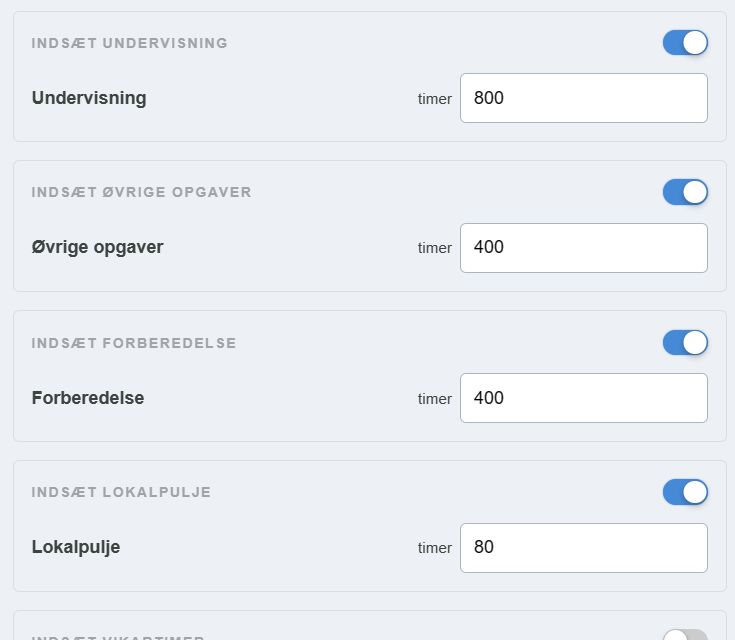
• Nederst har du mulighed for at skrive løstekst, som bliver tilføjet nederst på opgaveoversigten. Det kan f.eks. være en uddybning af 6. ferieuge, lokalpuljen osv.
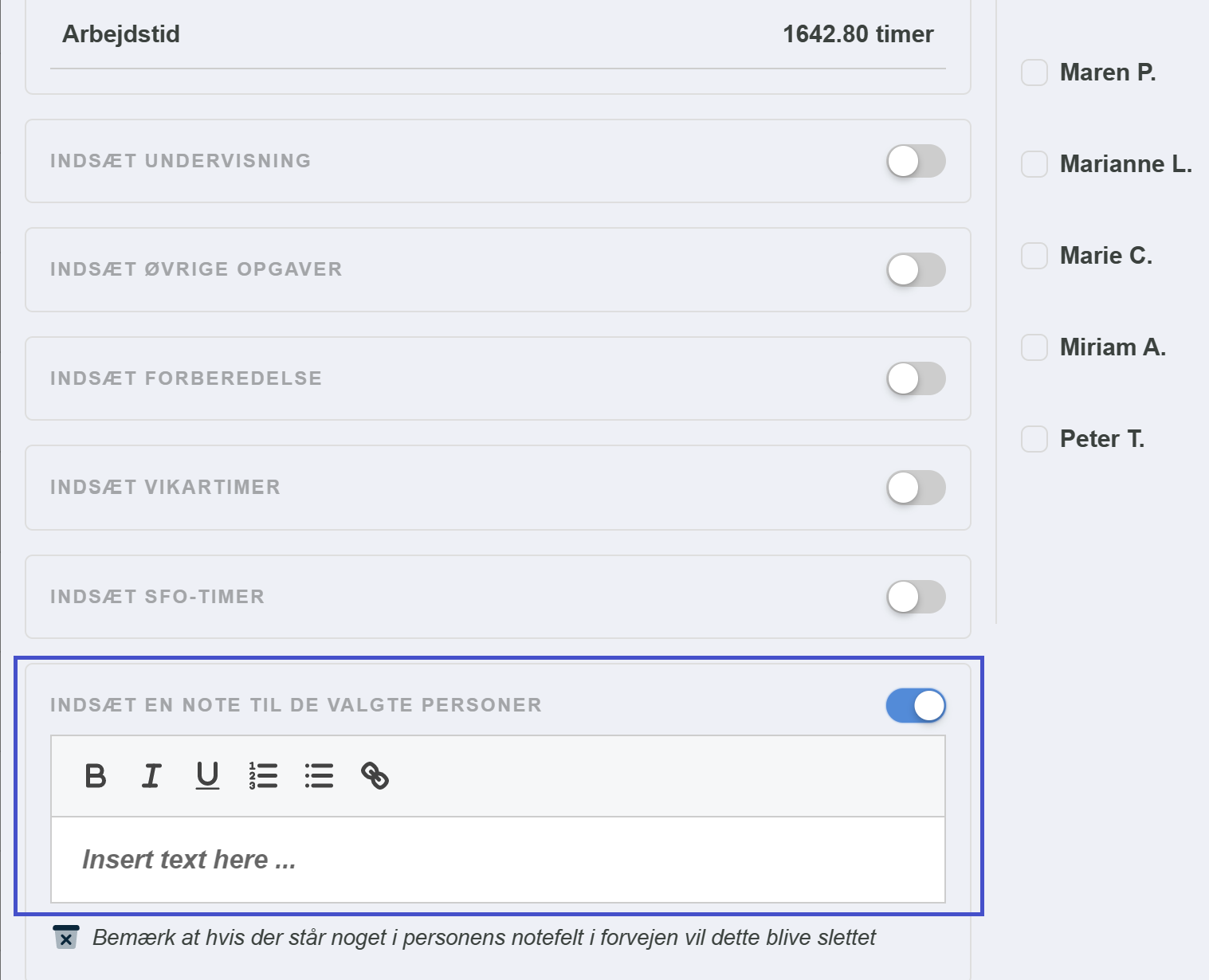
• Klik ’Gem’ for at tilføje de indtastede detaljer på alle de valgte medarbejdere i listen til højre.
Du kan nu gentageprocessen for de lærere, der afviger fra standarden i deres brutto- ognettotidsfordeling – enten ved at markere disse enkeltvis i listen til højre,eller ved at udvælge flere lærere, hvis de skal have indtastet samme tal.
På siden ’Tildeltimer’ kan du desuden redigere alle tildelte tal individuelt i kolonnen’Tildelt’, hvis du har brug for at lave mindre efterreguleringer, uden at duskal bruge ’Normberegning’-funktionen.
2. Undervisningstimer fra fagfordeling
Når du har angivet detaljerne for bruttotid, nettotid og fordeling på undervisning, øvrige opgaver, forberedelse og lokalpulje, kan du gå videre til tildeling af de konkrete undervisningsopgaver.
• Klik ind på siden ’Fagfordeling’, som du finder i menuen ’Planlægning’ i toppen af siden.
• Vælg skoleåret, du vil indtaste for.
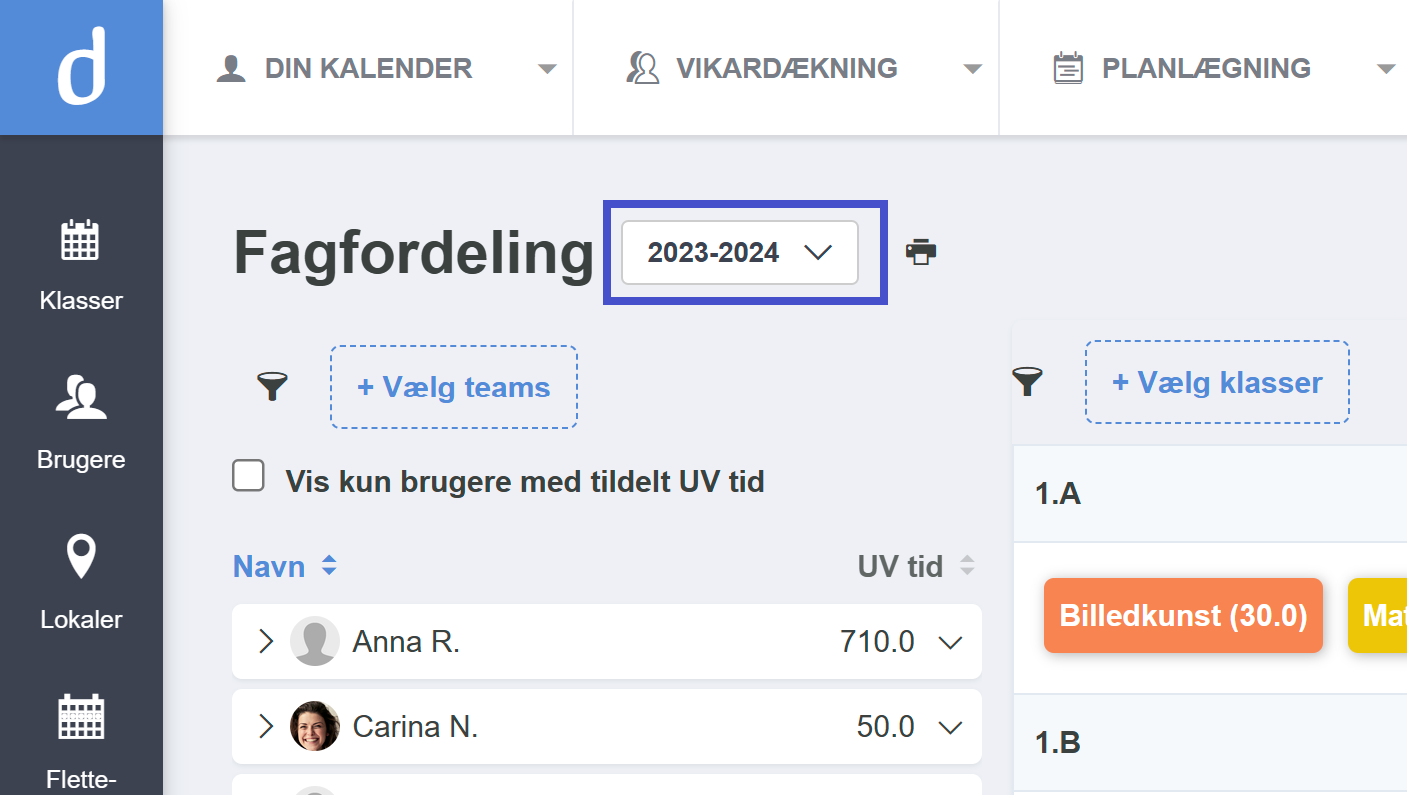
Til venstre på siden ser du din skoles personale. Ud for hver medarbejder ses det antal timer, du netop har tildelt som undervisning fra siden ’Tildel timer’. Du kan eventuelt filtrere visningen af personale til kun at vise lærere med gruppe-/teams-funktionen øverst til venstre eller bruge funktionen til kun at vise personale, der er tildelt timer til undervisning.
Midt på siden ser du et overblik over alle klasser, klassernes fag og antallet af timer, som klasserne skal undervises i de enkelte fag.
• For at tildele en undervisningsopgave skal du klikke på et fag og så vælge personen, der skal undervise i faget.
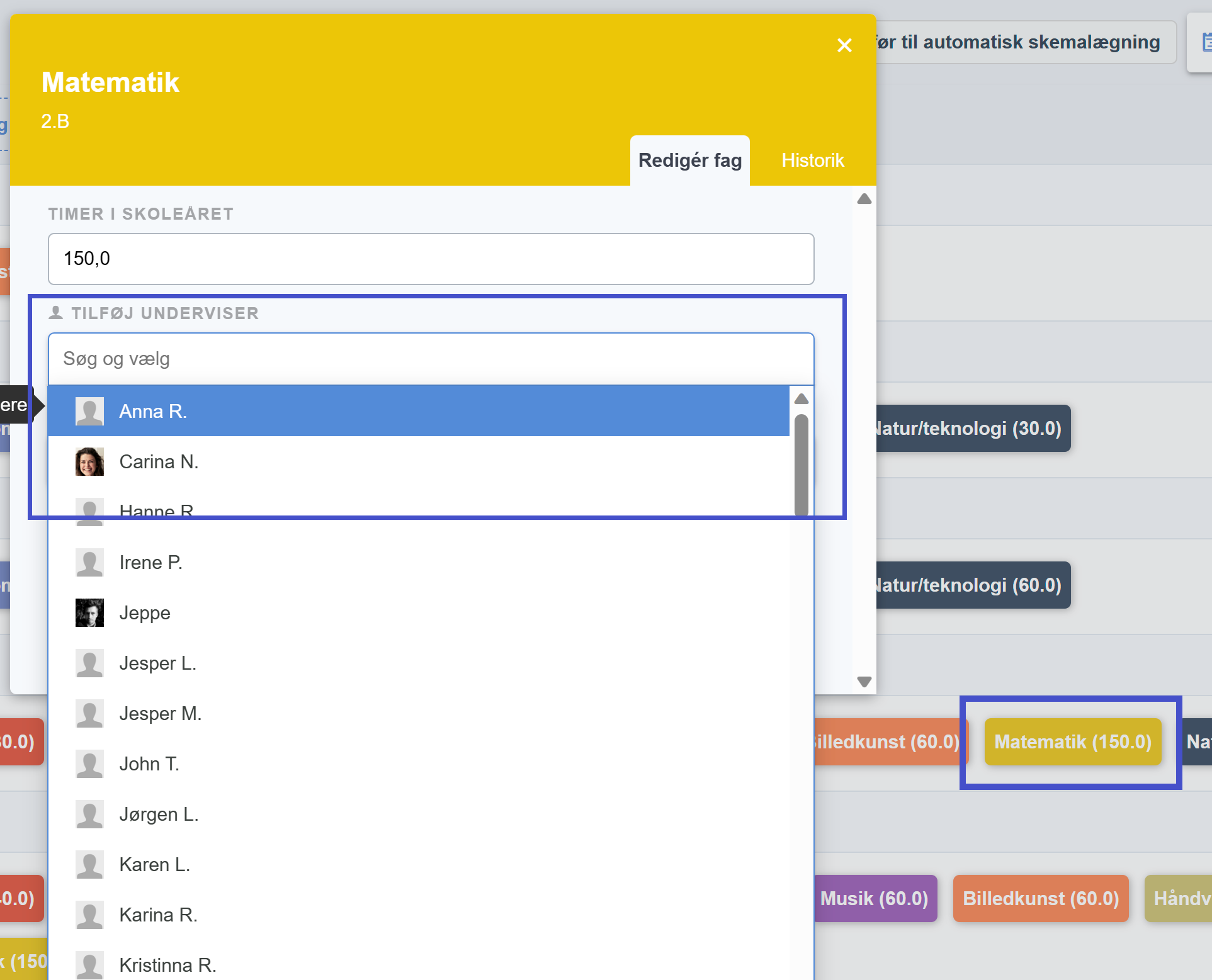
• Klik ’Opdatér brik’
Faget forsvinder nu fra listen over fag, der mangler undervisere, og samtidig opdateres den valgte medarbejderens oversigt i venstre side, og du vil kunne se, hvor mange undervisningstimer, der mangler at blive tildelt i forhold til den oprindelige undervisningspulje. Du kan folde hver medarbejder ud for at se de tildelte fag og antal timer.
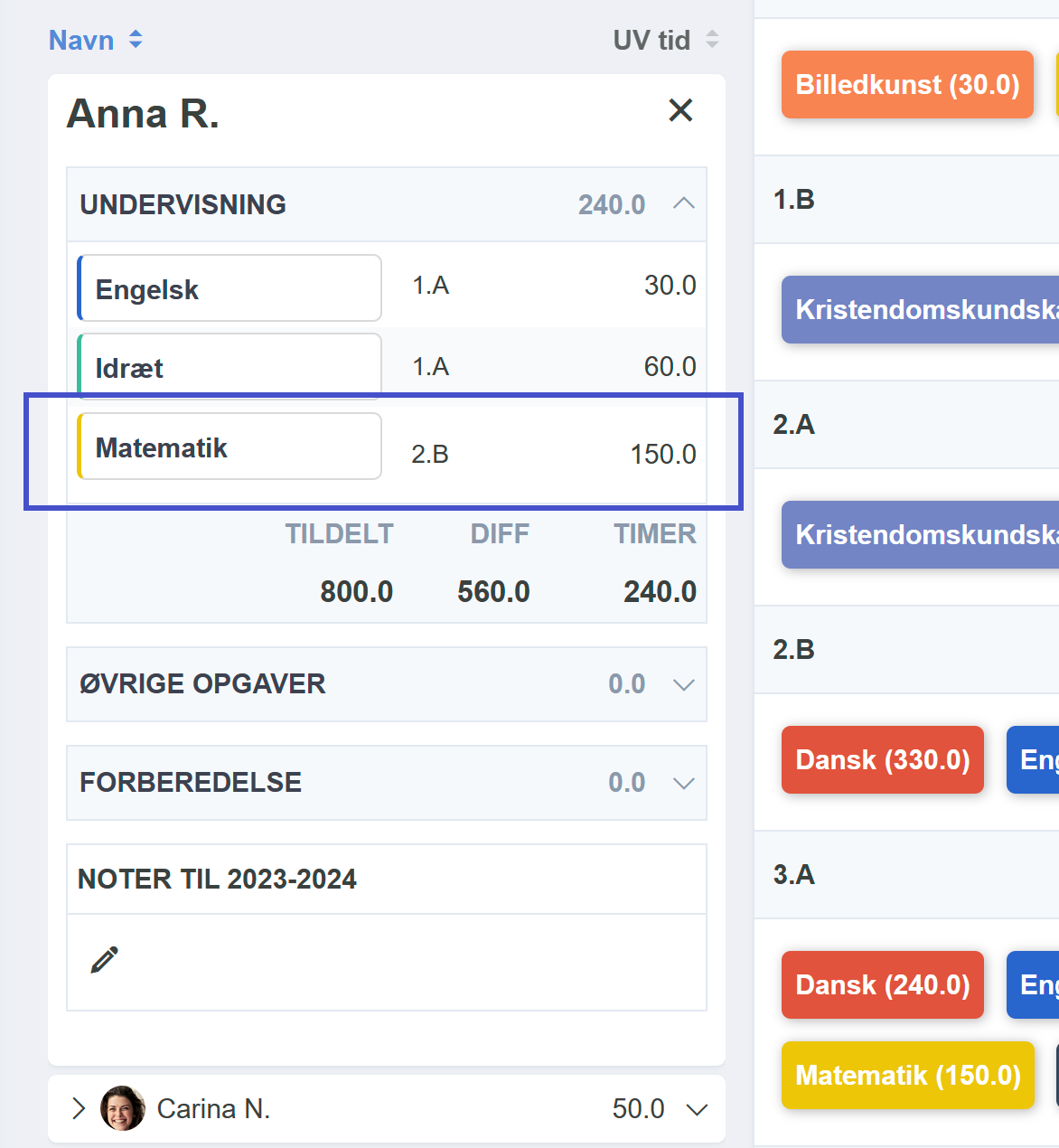
Hvis du gerne vil undgå, at faget forsvinder fra klassens liste, når du tilføjer en underviser, kan du fjerne fluebenet øverst til højre.
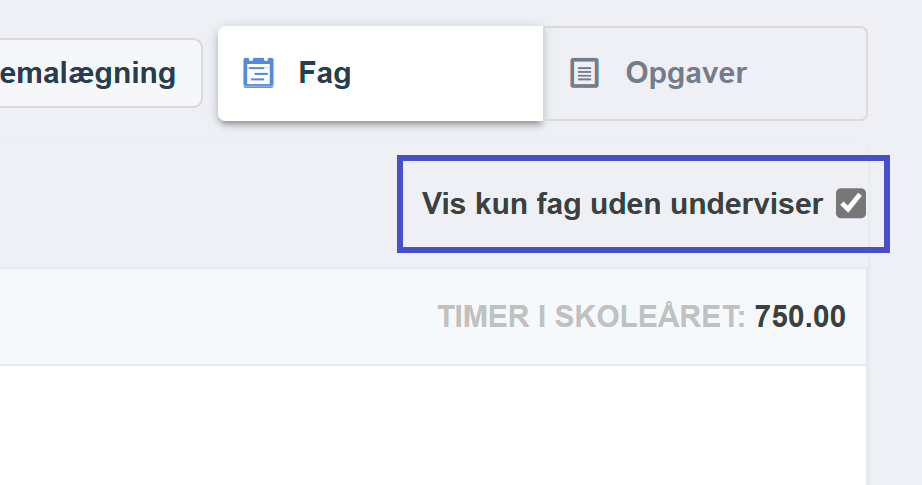
Hvis en medarbejder ikke skal have samtlige timer, som er tildelt en klasse i et bestemt fag, kan du give en delpulje af timerne til medarbejderen ved at klikke på den tildelte pulje ud for opgaven i medarbejderens oversigt i venstre side. På denne måde kan du sætte to eller flere medarbejdere på samme fag, men give dem forskellige antal timer til undervisningsopgaven.
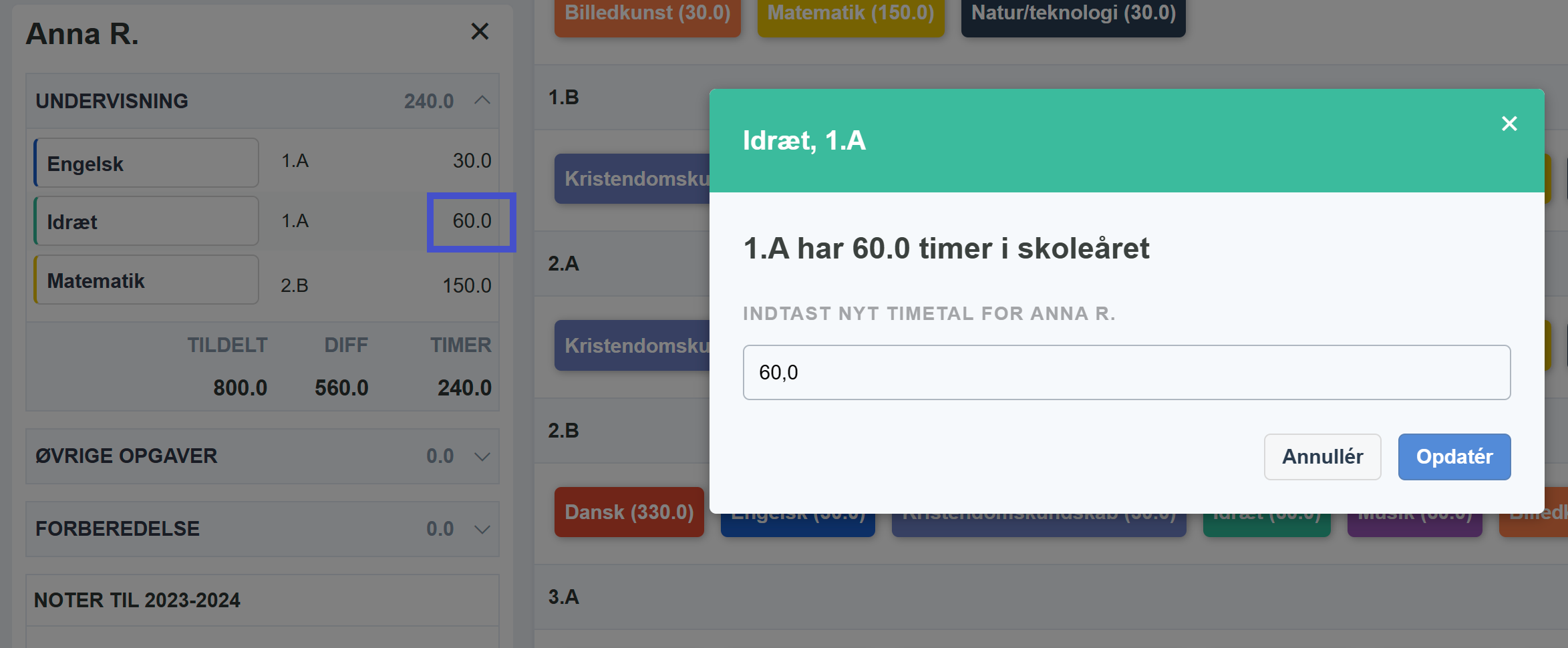
3. Øvrige opgaver og forberedelse
Øverst til højre kan du skifte fra ’Fag’ til ’Opgaver’, hvor du hurtigt kan oprette opgaver (øvrige opgaver og forberedelse) til én eller flere medarbejdere på én gang.
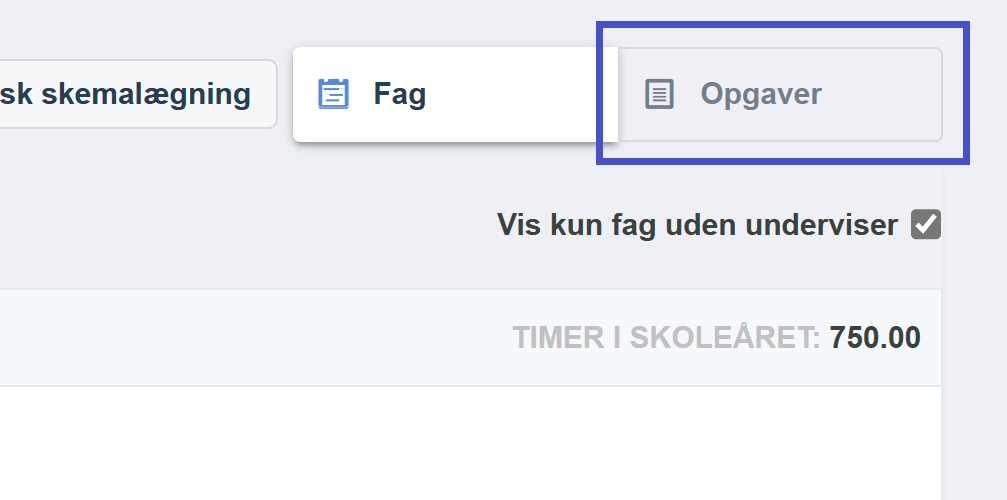
• For at oprette en opgave til en eller flere medarbejdere, skal du klikke på ’Opret opgaver’ øverst til højre.
• Vælg her f.eks. ’Øvrig opgave’ som kategori og indtast navnet på den konkrete opgave
• Angiv antallet af timer, der skal tildeles opgaven for medarbejderen/medarbejderne
• Hvis du ønsker, at opgaven skal kunne skemalægges aktivt i et skema, kan du markere dette nederst (opgaven vil optræde i opgaveoversigten uanset).
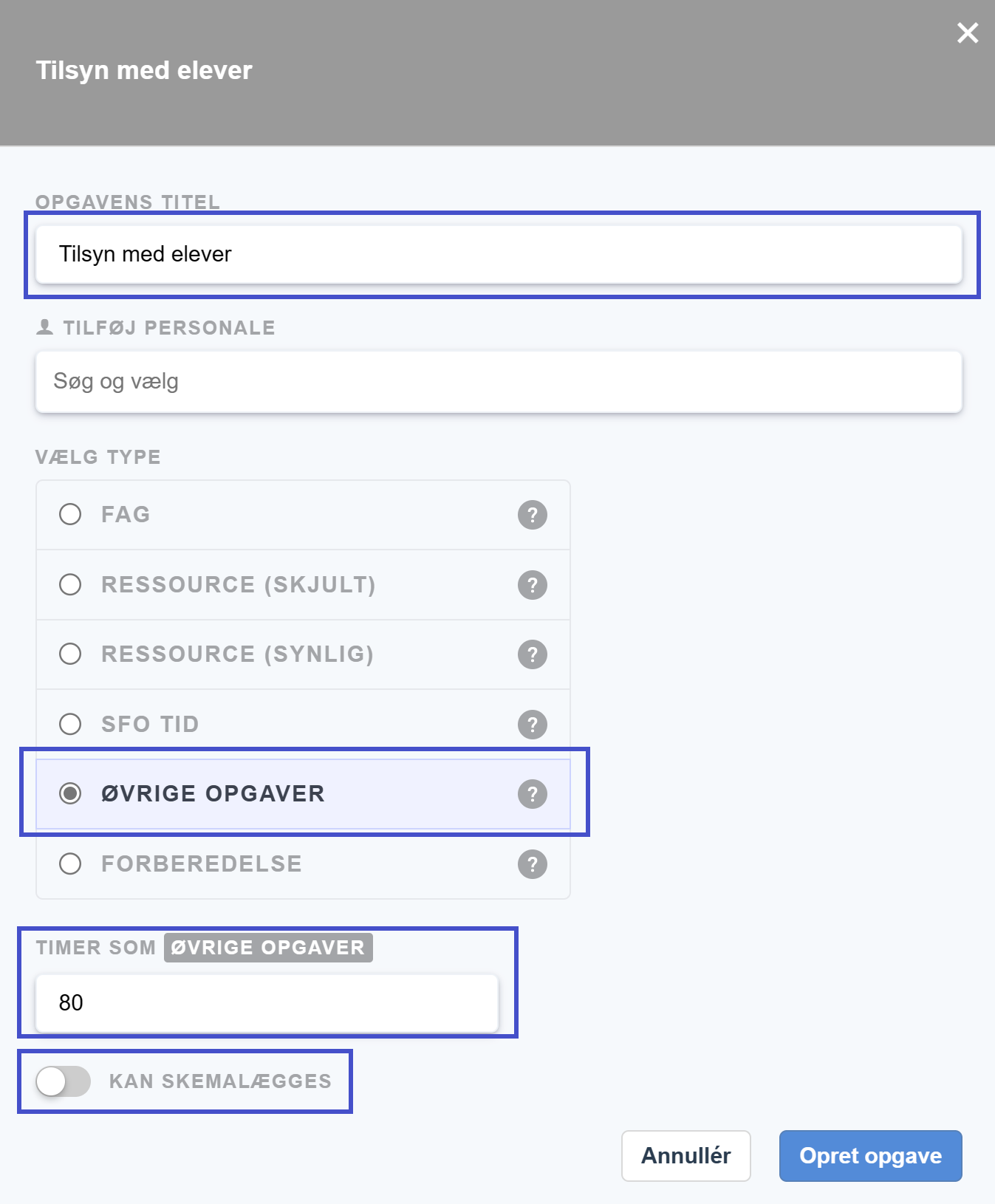
• Vælg nu den eller de medarbejdere, der skal have tilføjet opgaven på opgaveoversigten. Du kan enten vælge medarbejderne enkeltvis eller bruge gruppe-funktionen. Du vælger en gruppe af medarbejdere ved at søge på f.eks. ’Lærere’ eller ved at scrolle til bunden af listen, hvor de oprettede grupper kommer til syne.
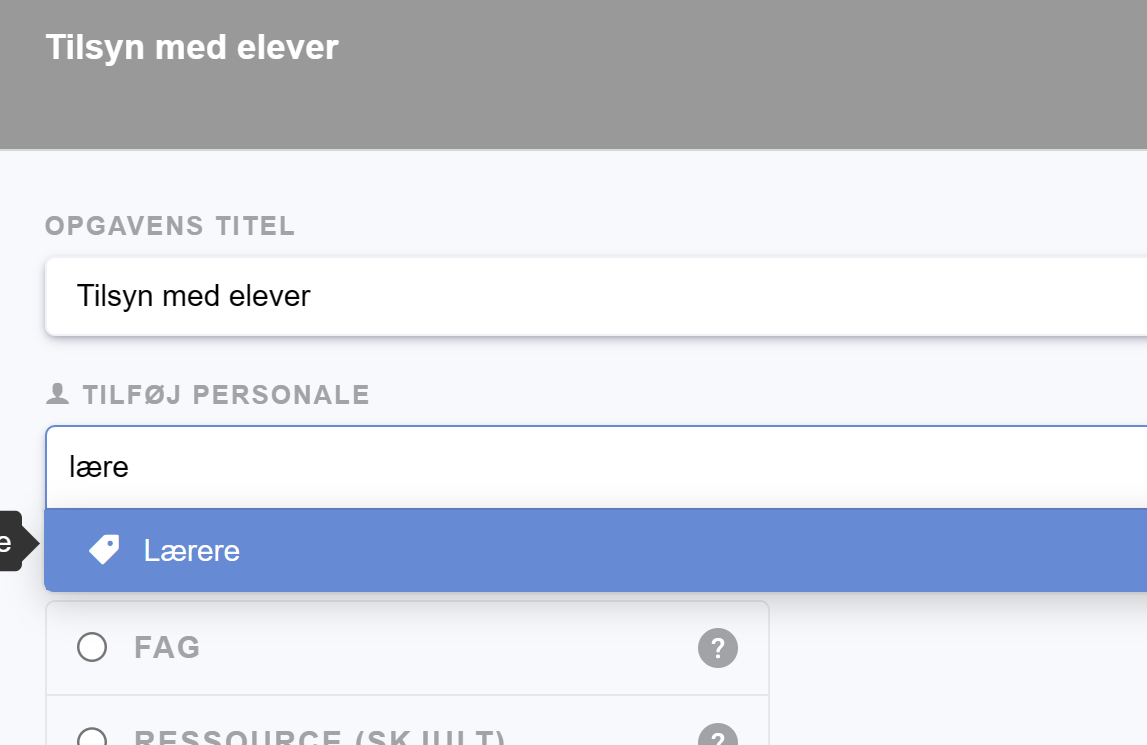
• Vælg evt. en farve på opgaven (kun relevant hvis du vælger, at opgaven skal kunne skemalægges.
• Klik ’Opret opgave’, og opgaven vil være oprettet for de valgte medarbejdere.
Gentag processen for alle de øvrige opgaver, du vil oprette. Gentag på samme måde processen, hvis du vil oprette konkrete opgaver under kategorien ’Forberedelse’. Her skal du blot vælge kategorien ’Forberedelse’ i stedet for ’Øvrige opgaver’.
Alle oprettede opgaver kan redigeres på listen på siden, ligesom du altid kan tilføje flere medarbejdere til opgaven ud fra denne liste.
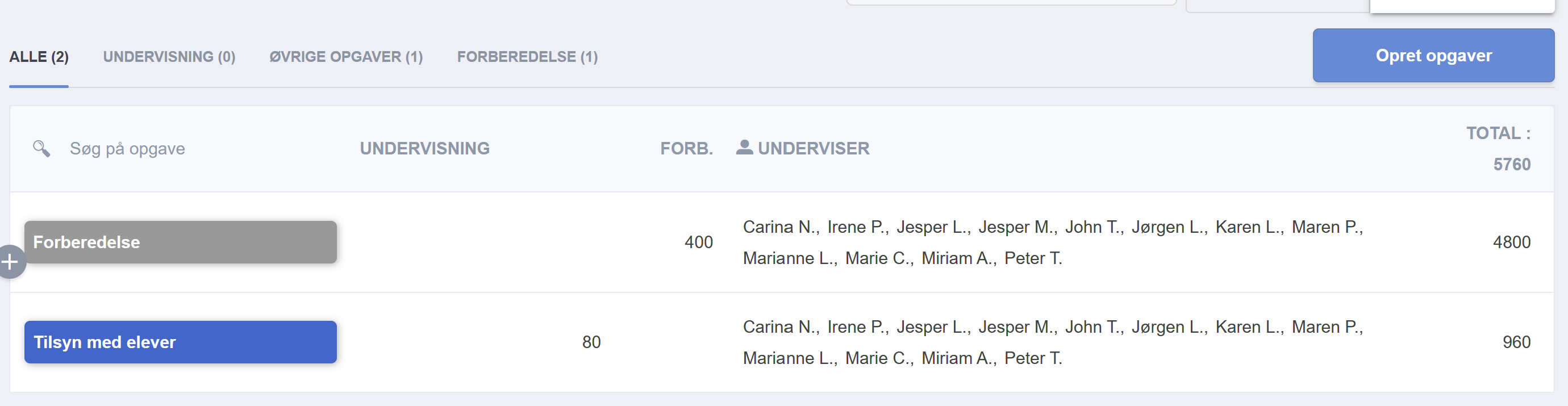
4. Gennemgå opgaveoversigter
Når du indtaster de forskellige detaljer for bruttotid, nettotid og de konkrete opgaver, bliver medarbejdernes opgaveoversigter automatisk bygget op løbende.
• For det hurtigste overblik over flere opgaveoversigter, skal du gå tilbage til siden ’Tildel timer’ under menuen ’Planlægning’.
• Klik på dette ikon ud for hver medarbejder for at se opgaveoversigten for medarbejderen
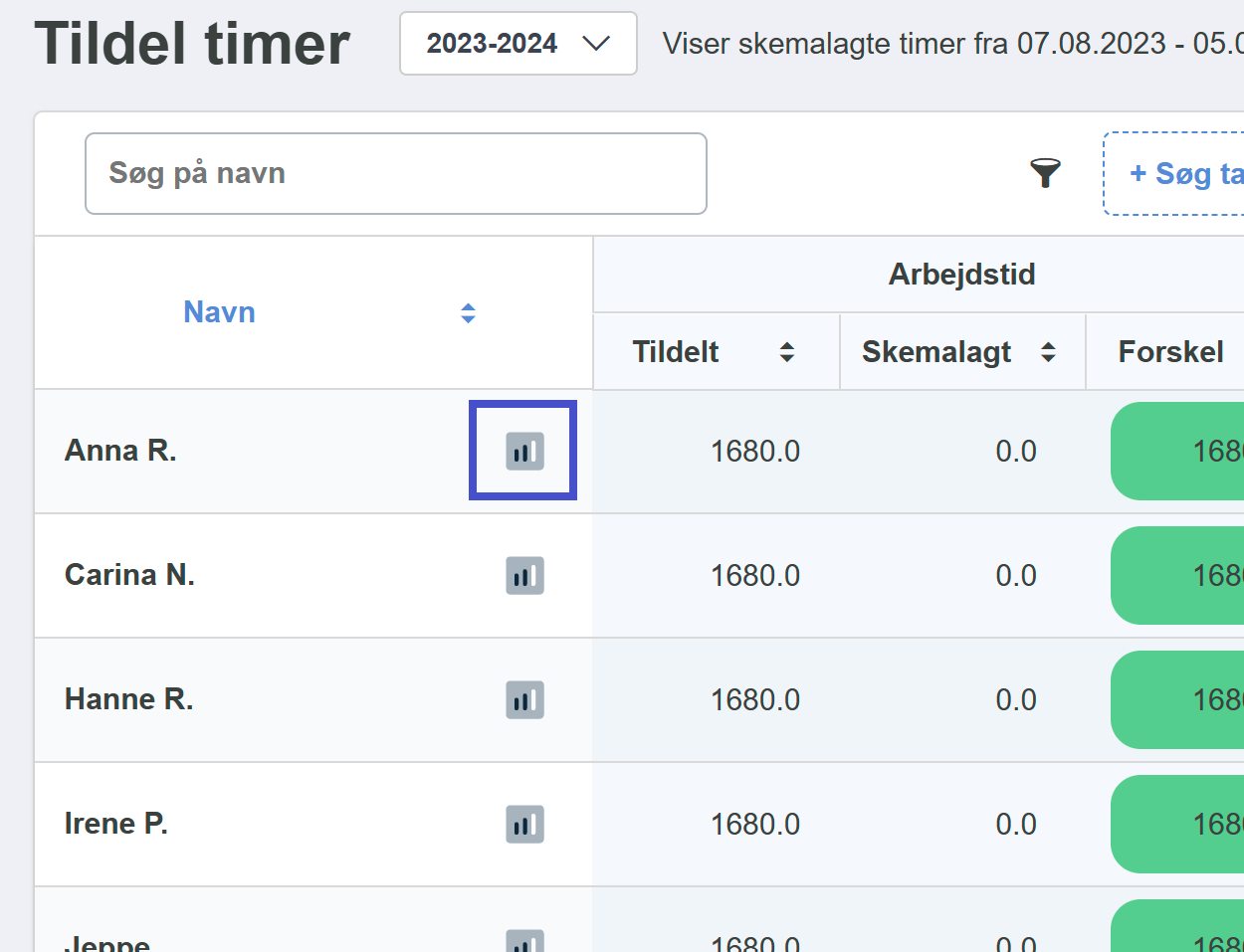
• De enkelte medarbejderes opgaveoversigter kan også findes ved at gå på medarbejderens kalener og klikke på ’Opgaveoversigt’.
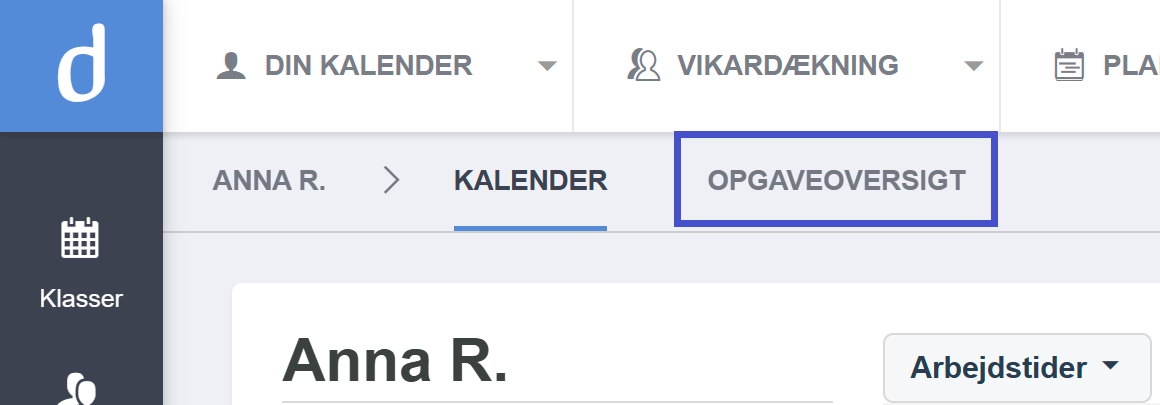
Du kan gå frem og tilbage mellem opgaveoversigterne og de øvrige punkter som beskreveti denne guide for at tilpasse tildelte timer og opgaver løbende.